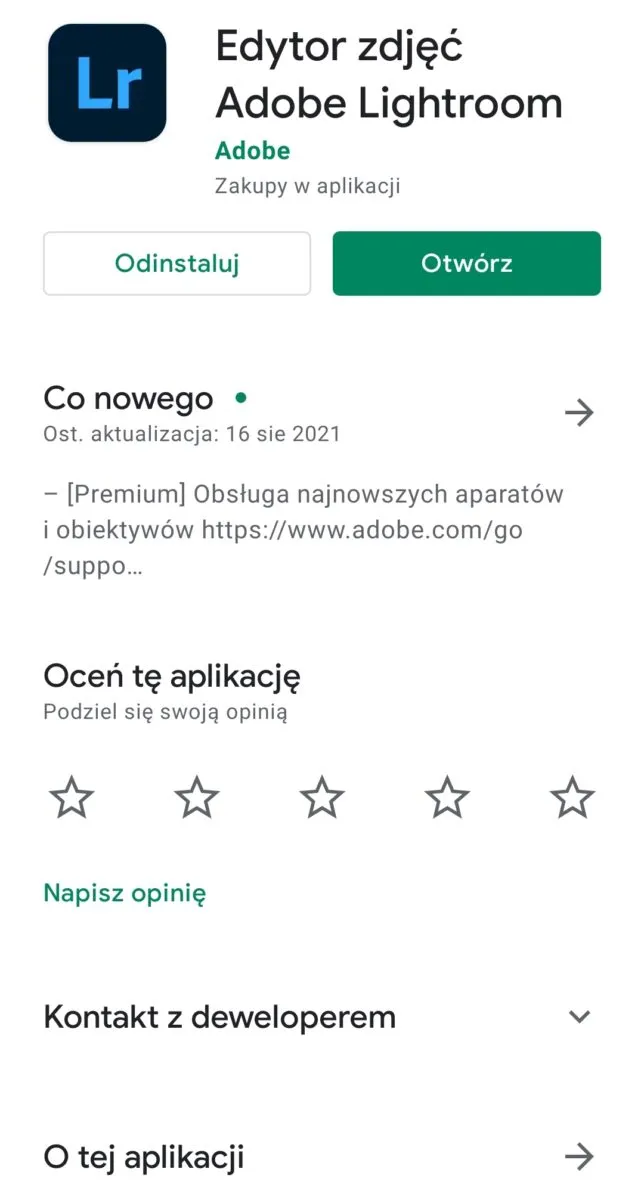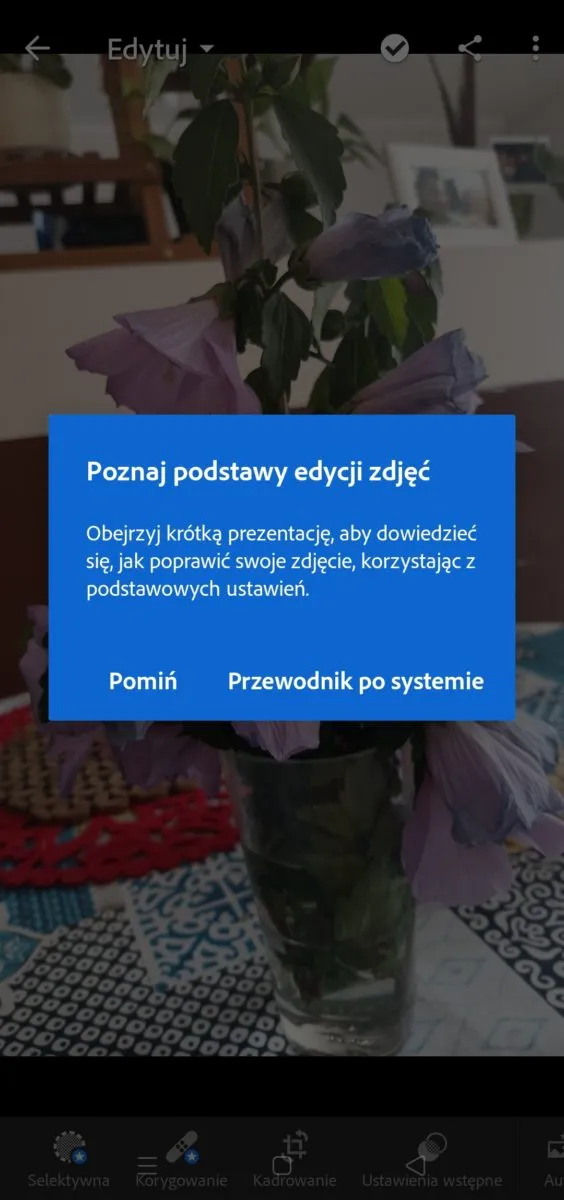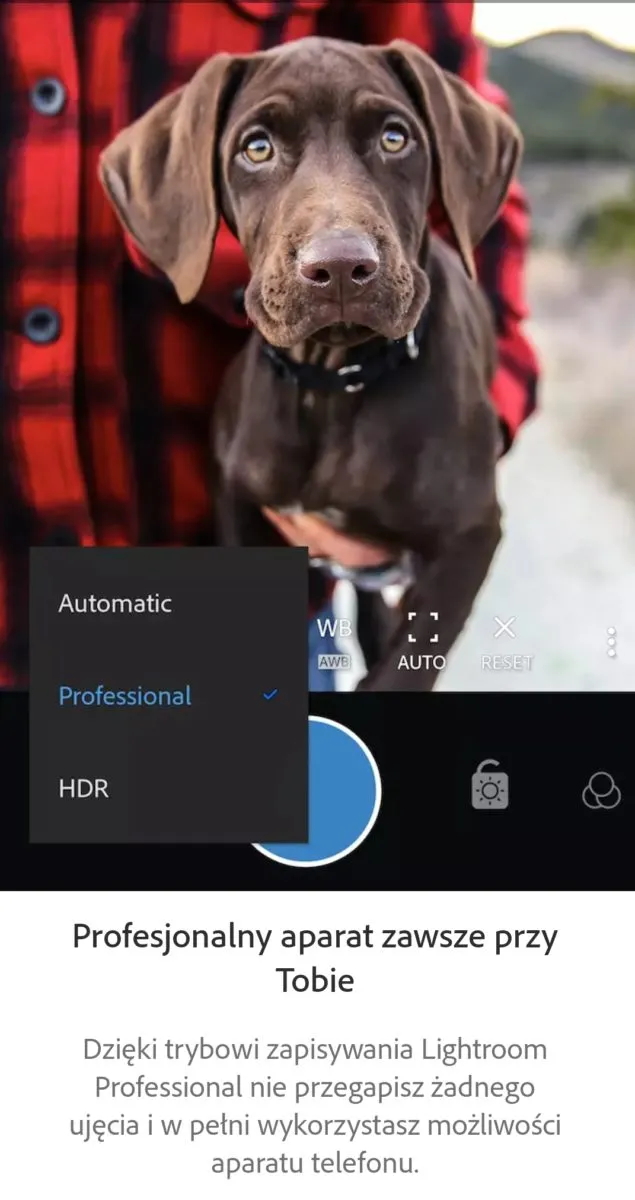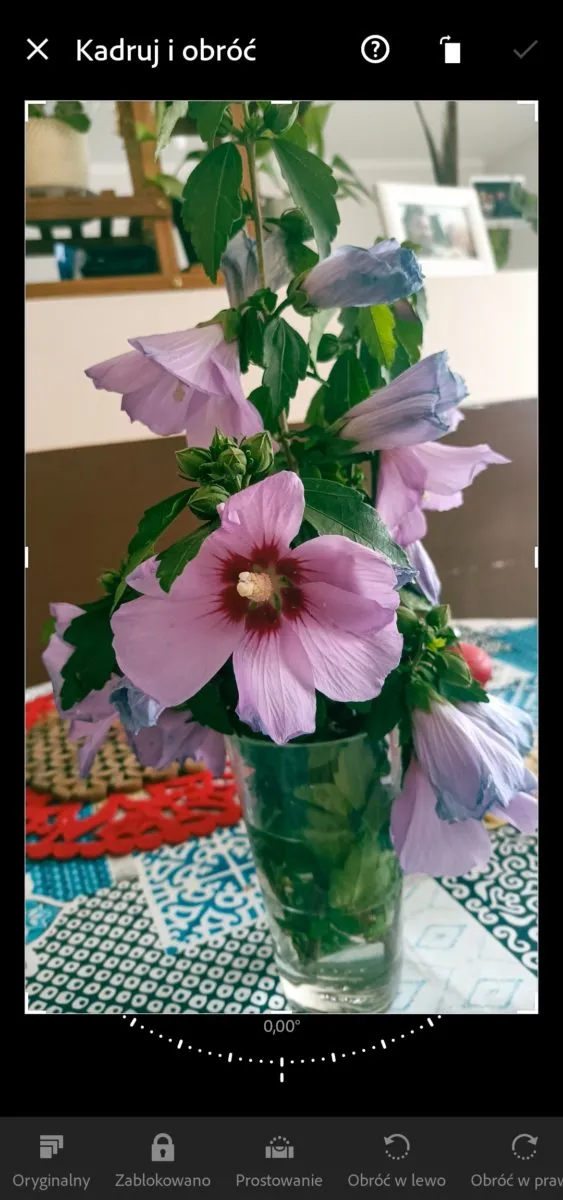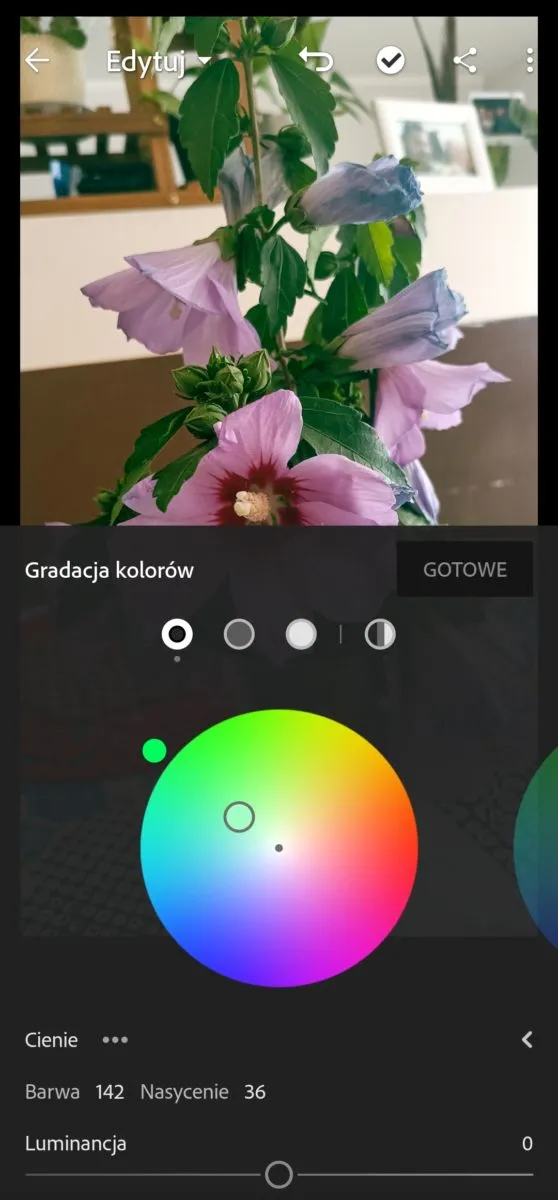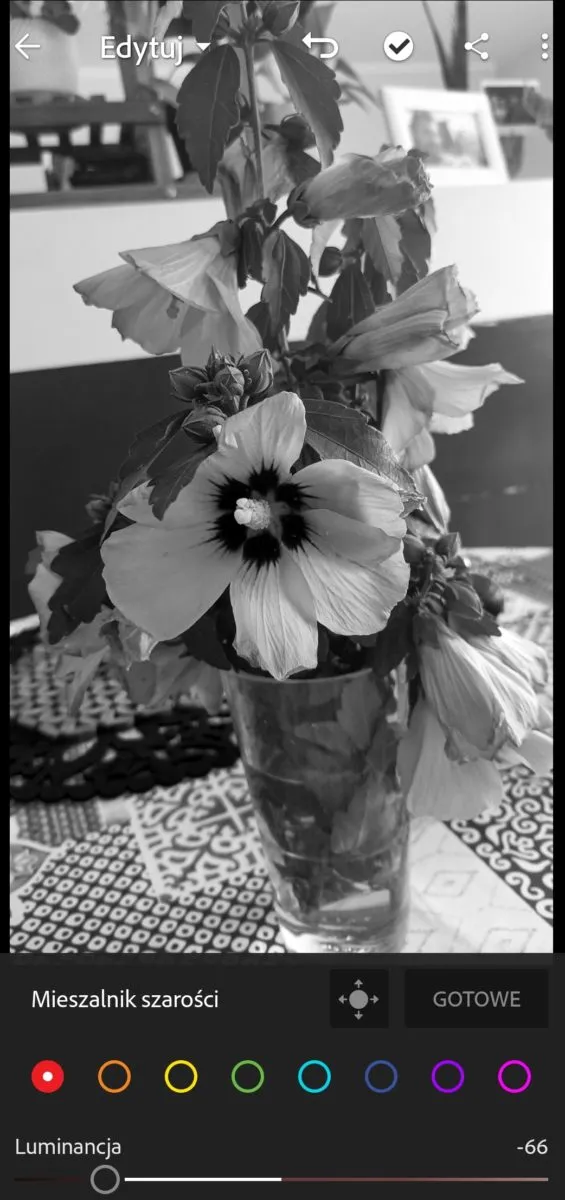Jak edytować zdjęcia na telefonie za pomocą Adobe Lightroom: Kompletny Przewodnik dla Początkujących

- Jak Zainstalować Adobe Lightroom Mobile?
- Jak Dodać Zdjęcie do Edycji w Adobe Lightroom Mobile?
- Przegląd Funkcjonalności Adobe Lightroom Mobile
- Korzystanie z Presetów w Adobe Lightroom Mobile
- Jak Edytować Zdjęcia z Telewizora za Pomocą Lightroom Mobile?
- Praktyczne Porady i Sztuczki
- Przykład Edycji Zdjęcia w Adobe Lightroom Mobile
- FAQ
1. Jak Zainstalować Adobe Lightroom Mobile?
Adobe Lightroom mobile jest dostępny do pobrania za darmo w Google Play i App Store. Proces instalacji jest prosty – po pobraniu aplikacji wystarczy ją uruchomić i postępować zgodnie z instrukcjami wyświetlanymi na ekranie. Przy pierwszym uruchomieniu, aplikacja zaproponuje krótką prezentację i samouczek, który pomoże Ci szybko opanować podstawowe funkcje.2. Jak Dodać Zdjęcie do Edycji w Adobe Lightroom Mobile?
Dodawanie zdjęć do edycji jest bardzo intuicyjne. Możesz wgrać zdjęcie z galerii telefonu lub skorzystać z wbudowanego aparatu w aplikacji, który pozwala na bezpośrednią edycję zdjęcia po jego zrobieniu. Pierwsze uruchomienie aplikacji będzie wymagało udzielenia zgody na dostęp do zdjęć i multimediów na Twoim urządzeniu.3. Przegląd Funkcjonalności Adobe Lightroom Mobile
Wbudowany aparat fotograficzny: Lightroom mobile oferuje zaawansowane funkcje fotograficzne, w tym tryby Automatic, Professional i HDR, które pozwalają na pełną kontrolę nad ustawieniami ekspozycji, głębią ostrości oraz balansem bieli.
Kadrowanie i obracanie: Aplikacja pozwala na precyzyjne kadrowanie zdjęć, co jest szczególnie przydatne przy przygotowywaniu zdjęć do publikacji w mediach społecznościowych.
Zaawansowana edycja światła i kolorów: Dzięki suwakom do regulacji ekspozycji, kontrastu, cieni oraz gradacji kolorów, możesz dostosować zdjęcia do swoich preferencji, nawet jeśli zostały wykonane w trudnych warunkach oświetleniowych.
| Funkcja | Opis | Zastosowanie |
|---|---|---|
| Zaawansowane suwaki edycji | Umożliwia dostosowanie ekspozycji, kontrastu, jasności, nasycenia kolorów, balansu bieli i cieni. | Poprawa jakości zdjęć, dostosowanie kolorystyki do zamierzonego efektu. |
| Gradienty i filtry | Dodaje artystyczne efekty poprzez manipulację światłem i kolorem. | Stylizacja zdjęć, tworzenie dramatycznych efektów. |
| Korekcja obiektywu | Automatyczne usuwanie zniekształceń i aberracji chromatycznych. | Poprawa jakości obrazu, eliminacja wad obiektywu. |
| Mieszalnik kolorów | Selektywna edycja poszczególnych kolorów, w tym luminancja. | Precyzyjne dopasowanie barw, zmiana intensywności i odcienia kolorów. |
| Presetowanie | Zastosowanie zapisanych ustawień edycyjnych do wielu zdjęć. | Przyspieszenie pracy, utrzymanie spójnej stylizacji w serii zdjęć. |
| Synchronizacja z Creative Cloud | Automatyczna synchronizacja edycji i presetów między urządzeniami. | Praca nad projektami na różnych urządzeniach bez utraty ciągłości. |
| Obsługa formatu RAW | Edycja zdjęć w formacie RAW bez utraty jakości. | Zaawansowana edycja zdjęć, maksymalne zachowanie detali. |
| Zarządzanie biblioteką zdjęć | Organizowanie, tagowanie, tworzenie albumów. | Lepsze zarządzanie i katalogowanie zdjęć, szybki dostęp do zorganizowanych zbiorów fotograficznych. |
System suwaków
Jednym z najważniejszych elementów Adobe Lightroom Mobile jest jego zaawansowany system suwaków, które umożliwiają dostosowanie różnych aspektów zdjęcia, takich jak ekspozycja, kontrast, jasność, nasycenie kolorów, balans bieli czy cienie. Dzięki tym suwakom, nawet zdjęcia wykonane w trudnych warunkach oświetleniowych mogą zostać poprawione, zyskując profesjonalny wygląd. Co więcej, Lightroom Mobile oferuje opcję dodawania gradientów i filtrów, które pomagają stylizować zdjęcia zgodnie z indywidualnymi preferencjami użytkownika.
Korekcja obiektywu
Aplikacja posiada również zaawansowane narzędzia do korekcji obiektywu, które automatycznie usuwają zniekształcenia i aberracje chromatyczne, często występujące w fotografiach wykonywanych przy szerokim kącie. Narzędzie „Mieszalnik” pozwala na selektywną edycję poszczególnych kolorów, co umożliwia precyzyjne dopasowanie barw do zamierzonego efektu. Z kolei funkcja „Kluczowania” pozwala na stworzenie bardziej dramatycznych i artystycznych efektów, poprzez manipulację krzywymi tonalnymi i światłem.
Obsługa presetów
Jednym z wyróżniających się elementów Lightroom Mobile jest możliwość korzystania z presetów, które znacznie przyspieszają proces edycji. Użytkownik może korzystać z gotowych presetów lub tworzyć własne, co pozwala na szybkie zastosowanie spójnej stylizacji na wielu zdjęciach. Synchronizacja z Adobe Creative Cloud dodatkowo umożliwia bezproblemowe zarządzanie presetami i edycjami między różnymi urządzeniami, co jest ogromnym ułatwieniem dla osób pracujących na wielu platformach.
Automatyczna synchronizacja
Dzięki funkcji automatycznej synchronizacji, wszystkie zmiany dokonane na jednym urządzeniu są automatycznie przesyłane na inne, co pozwala na płynną pracę nad projektem bez względu na to, gdzie się znajdujesz. Dodatkowo, Lightroom Mobile wspiera format RAW, co umożliwia zaawansowaną edycję zdjęć bez utraty jakości.
Biblioteka zdjęć
Adobe Lightroom Mobile to nie tylko narzędzie do edycji zdjęć, ale także potężne rozwiązanie dla zarządzania biblioteką zdjęć. Możesz łatwo organizować swoje zdjęcia, tagować je oraz tworzyć albumy, które pomagają w lepszym zarządzaniu treściami fotograficznymi.
4. Korzystanie z Presetów w Adobe Lightroom Mobile
Presety to zapisane zestawy ustawień, które pozwalają na szybkie i spójne edytowanie wielu zdjęć. Możesz tworzyć własne presety lub importować gotowe, dostępne online, co znacznie przyspiesza pracę i pomaga utrzymać spójność wizualną zdjęć, co jest szczególnie ważne dla firm prowadzących profile w mediach społecznościowych.
Jak zaimportować preset do Lightrooma?
- Pobierz pliki presetów w formacie .dng.
- Otwórz aplikację Lightroom, dodaj pliki presetu do galerii, a następnie zapisz je w aplikacji, tworząc własny preset, który będzie dostępny w przyszłości.
5. Praktyczne Porady i Sztuczki
Użyj gestów do szybkiej edycji: Lightroom mobile wspiera nawigację za pomocą gestów, co sprawia, że praca z aplikacją jest bardziej intuicyjna i szybka.
Eksperymentuj z mieszalnikiem kolorów: Dzięki mieszalnikowi kolorów możesz selektywnie edytować wybrane kolory na zdjęciu, co pozwala na stworzenie unikalnych i artystycznych efektów.
Kreatywne kadrowanie: Korzystając z narzędzi do kadrowania, dostosuj proporcje zdjęcia do wymagań platform społecznościowych, takich jak Instagram czy Facebook.
6. Jak Edytować Zdjęcia z Telewizora za Pomocą Lightroom Mobile?
Jeśli chcesz uzyskać najlepsze efekty podczas edycji zdjęć w Lightroom mobile, skorzystaj z poniższych wskazówek:
- Ustaw przysłonę na niską wartość: Dzięki temu zwiększysz głębię ostrości, co jest szczególnie przydatne w portretach.
- Koryguj ekspozycję: Dopasowanie ekspozycji pozwala na wydobycie detali z ciemnych lub zbyt jasnych partii zdjęcia.
- Balans bieli: Zmiana balansu bieli pozwala na dostosowanie kolorystyki zdjęcia do naturalnego światła lub specyficznych warunków oświetleniowych.
Przykład Edycji Zdjęcia w Adobe Lightroom Mobile
Krok 1: Importuj Zdjęcie do Aplikacji
- Otwórz Adobe Lightroom Mobile i zaimportuj zdjęcie, które chcesz edytować.
- Kliknij na zdjęcie, aby otworzyć tryb edycji.
Krok 2: Korekta Ekspozycji i Kontrastu
- Przejdź do zakładki Light (Światło).
- Użyj suwaka Exposure (Ekspozycja), aby dostosować jasność zdjęcia. Jeśli zdjęcie jest zbyt ciemne, przesuń suwak w prawo, aby je rozjaśnić.
- Zwiększ lub zmniejsz Contrast (Kontrast), aby poprawić różnicę między jasnymi i ciemnymi obszarami zdjęcia. Przesunięcie suwaka w prawo zwiększy kontrast, a w lewo go zmniejszy.
Krok 3: Balans Bieli
- Przejdź do zakładki Color (Kolor).
- Dostosuj Temperature (Temperatura), aby nadać zdjęciu cieplejszy lub chłodniejszy odcień. Przesunięcie suwaka w prawo doda ciepłe tony (żółcie), a w lewo – chłodne (niebieskie).
- Użyj suwaka Tint (Odcień), aby skorygować zabarwienie zielone lub fioletowe, zależnie od potrzeb.
Krok 4: Mieszalnik Kolorów
- W zakładce Color (Kolor) kliknij na opcję Mix (Mieszalnik), aby selektywnie edytować poszczególne kolory.
- Wybierz kolor, który chcesz edytować, np. Orange (Pomarańczowy), aby dostosować odcień skóry w portrecie.
- Użyj suwaków Hue (Odcień), Saturation (Nasycenie) i Luminance (Jasność), aby precyzyjnie dostosować ten kolor na zdjęciu.
Krok 5: Dostosowanie Cieni i Świateł
- W zakładce Light (Światło) użyj suwaków Highlights (Światła) i Shadows (Cienie), aby odzyskać szczegóły w najjaśniejszych i najciemniejszych partiach zdjęcia. Przesunięcie suwaka Highlights w lewo zmniejszy intensywność jasnych obszarów, a Shadows w prawo rozjaśni cienie.
Krok 6: Kadrowanie i Obracanie
- Przejdź do zakładki Crop (Kadrowanie).
- Dostosuj proporcje zdjęcia, wybierając odpowiedni format, np. 1:1 dla Instagrama.
- Użyj opcji obracania, aby wyprostować zdjęcie lub dostosować kadr do swoich potrzeb.
Krok 7: Zastosowanie Presetu
- Jeśli chcesz szybko zastosować gotowy styl do zdjęcia, przejdź do zakładki Presets (Presety).
- Wybierz jeden z dostępnych presetów, który najlepiej pasuje do stylu, który chcesz osiągnąć.
- Dostosuj preset, jeśli to konieczne, używając powyższych narzędzi.
Krok 8: Eksport Zdjęcia
- Po zakończeniu edycji kliknij na ikonę udostępniania w prawym górnym rogu.
- Wybierz opcję Export As (Eksportuj jako), aby zapisać zdjęcie w wybranym formacie i rozdzielczości.
- Zapisz zdjęcie na swoim urządzeniu lub bezpośrednio udostępnij je w mediach społecznościowych.
7. Podsumowanie
Adobe Lightroom mobile to potężne narzędzie, które pozwala na profesjonalną edycję zdjęć bez konieczności korzystania z komputera. Dzięki intuicyjnemu interfejsowi i zaawansowanym funkcjom, aplikacja ta jest idealnym rozwiązaniem dla każdego, kto chce szybko poprawić jakość swoich zdjęć i nadać im unikalny charakter. Niezależnie od tego, czy jesteś początkującym, czy zaawansowanym fotografem, Lightroom mobile dostarczy Ci narzędzi, które pozwolą na tworzenie oszałamiających zdjęć w zaledwie kilka minut.Czy Adobe Lightroom mobile jest darmowy?
Jakie są najlepsze ustawienia eksportu zdjęć w Adobe Lightroom mobile?
- Do mediów społecznościowych: Zalecana rozdzielczość to 1080x1080 pikseli, format JPEG, jakość 80-100%.
- Do druku: Ustaw rozdzielczość na najwyższą dostępną wartość, format TIFF lub JPEG (z jakością 100%) oraz przestrzeń barwową sRGB lub AdobeRGB w zależności od drukarni.
Jakie są najlepsze praktyki dotyczące edycji zdjęć w Adobe Lightroom mobile?
- Kadrowanie: Użyj narzędzia kadrowania, aby dostosować proporcje zdjęcia do wymagań platformy, na której zamierzasz je publikować (np. kwadratowe dla Instagrama).
- Korekta ekspozycji: Dopasuj jasność zdjęcia, aby wydobyć szczegóły z cieni lub jasnych partii obrazu.
- Balans bieli: Użyj suwaków do dostosowania balansu bieli, aby uzyskać naturalny wygląd kolorów, zwłaszcza jeśli zdjęcie było robione w trudnych warunkach oświetleniowych.
- Używanie presetów: Presety mogą znacznie przyspieszyć proces edycji i zapewnić spójność wizualną na wielu zdjęciach. Dostosuj jednak każdy preset do konkretnego zdjęcia, aby uzyskać najlepszy efekt.